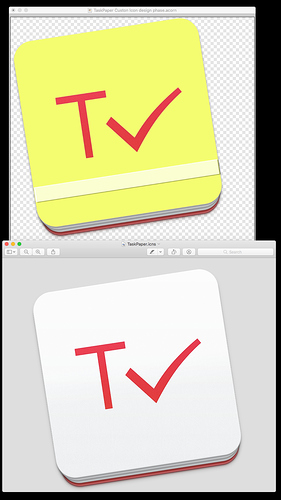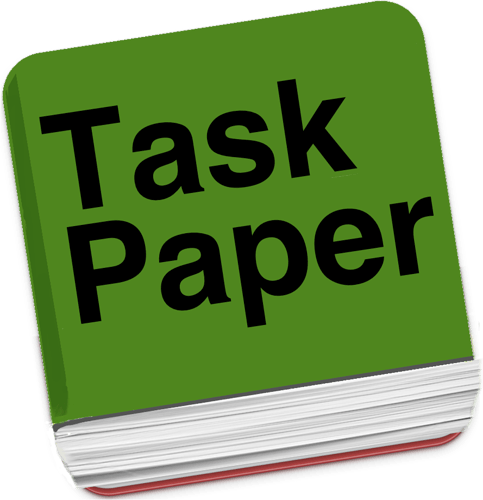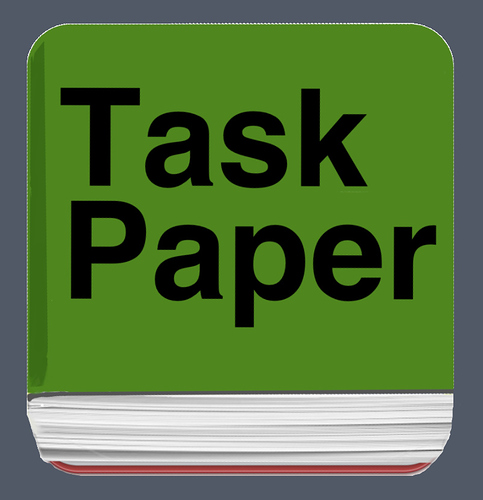I will ask @jessegrosjean the following question. It is about MY workflow and is not meant in any way to critique TaskPaper or bring changes to TaskPaper that might offend others.
TaskPaper has become a key part of my daily living and organization style. Therefore it is usually running. When I want to get to it and I am involved in a task in another program, I will use the command tab method to go to any app (in this case TaskPaper) quickly. My problem is that the TaskPaper icon is a bit of a plain Jane. It’s attractive enough, but more than a few times I have tabbed past it as it doesn’t stand out very much.
I would like to color the TaskPaper icon that I see when I am using the command tab review of open apps. I can find tutorials on how to change a program’s icons in High Sierra. Apparently I have to unlock this capability first using Terminal “csrutil disable” for Apple to allow it (use at your own risk - I only pulled this info off a random website).
What I would like to know is, which icon should I be changing? Under TaskPaper/Contents/Resources/TaskPaper.icns, if I open this with Preview it shows several icons. Of course this makes sense as different icons are used in different methods of display. If I drag the icon file to Acorn, my graphics app, then it will change just a single icon - but which one should I be changing and is there a smarter way to go about this?
I am not asking to do anything really fancy, only to color the icon so it catches my eye better. I have attached a screen shot to illustrate my point.